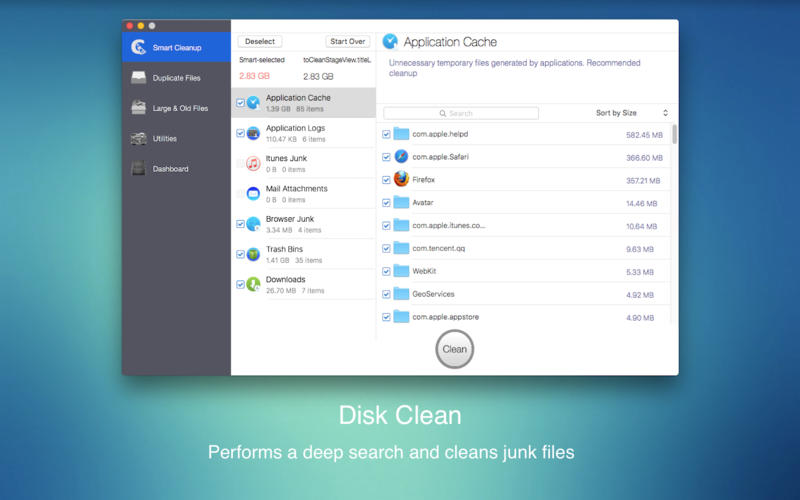- Dr Duplicate Finder 3 5 – Remove Duplicate Files Pdf Free
- Dr Duplicate Finder 3 5 – Remove Duplicate Files Pdf Document
- Dr Duplicate Finder 3 5 – Remove Duplicate Files Pdf File
Introduction9 Best Duplicate File Finder Software To Remove Duplicate Files. Keeping a single version of your file and deleting unnecessary duplicates will help you increase productivity, speed up your Windows 10 PC & reduce the cost for extending extra disk space. https://heresfil351.weebly.com/2-million-bc.html. Here is the list of 9 best duplicate file. Duplicate File Finder. Pro keyboard and mouse. Registry Defrag. Essential Tools. Disk Defrag Ultimate. 50 000 000 + user downloads. Check your PC for errors and remove junk files; Optimize your hard drive for maximum performance. Download Duplicate Finder - A comprehensive application that is capable to find and manage file duplicates, on all fixed disk drives or external memory devices. https://fbpeay.over-blog.com/2021/01/excel-templates-for-mac.html. Here are 26 best free duplicate file finder software.These duplicate file finder software let you find duplicate files easily. All these duplicate file finder software are completely free and can be downloaded to Windows PC. These duplicate file finder software offer various features, like: finding duplicate files in hard drive and other external drives, find and delete duplicate files to. Top 3 tools to find and delete duplicate files on Mac 3. Piano free play. Easy Dupicate Finder Easy Duplicate Finder is a powerful tool for finding and getting rid of duplicate music, videos, documents and photos. Drama prototyping animation & design tool 2 0 6. It has a wizard and assistant which makes duplicate file management easy. This application also has undo button which allows for emergency recovery.
This tutorial shows how to find and optionally delete similar or duplicate pages within the same PDF document using the AutoSplit™ plug-in for the Adobe® Acrobat®. This operation detects similar pages and presents them to the user for a review. The user can review the results and select/unselect individual pages from the list of duplicates for a possible deletion or extraction. You can perform the following operations:- Find duplicate and near-duplicate pages
- Bookmark duplicate pages
- Extract duplicate pages into a separate PDF document
- Delete duplicate pages from the document
- Save page similarity report
The plug-in provides two different methods for detecting duplicate or near-duplicate pages:- Compare Page Text Only
- Use this method to compare page text regardless of its visual appearance. It computes page similarity based on text content only and completely ignores text appearance, layout, images and graphics that might be present on the page. It is the best method to detect duplicates in most document types.
- Compare Visual Appearance of the Pages
- This method compares pages 'as images' and detects pages that look exactly the same. This method does not compare any invisible text that may be present on the page. It is not advised to use this method on scanned paper documents.
Dr Duplicate Finder 3 5 – Remove Duplicate Files Pdf Free
Using Scanned Paper DocumentsQuite often this operation is used to find duplicate pages in the scanned paper documents. The scanned documents need to be OCRed prior to using them for any text-based processing. The OCR is a process of recognizing text in scanned documents and making them searchable. It is essential to understand that text recognition in scanned documents is prone to errors and it is rarely 100% accurate. The number of errors depends on scanning resolution and original document quality. In most common cases, a scanned page may contain between 1 to 10 recognition errors where certain letters are incorrectly identified. For example, depending on the font, the lowercase letter l can look exactly like the numeral 1 . The uppercase letter O is often misidentified as the numeral 0, or uppercase letter S as the numeral 5 and etc. Since many alphanumeric symbols share similar, or identical, physical characteristics, differentiation often poses a challenge. This is why a similarity-based comparison comes useful to detect small differences between pages that are produced by the text recognition process. Low quality scanned documents may contain a large number of errors making them unusable for any reliable text-based comparison. See the following tutorial on how to OCR scanned documents and asses their suitability for the text-based processing. .PrerequisitesYou need a copy of the Adobe® Acrobat® along with the AutoSplit™ plug-in installed on your computer in order to use this tutorial. You can download trial versions of both the Adobe® Acrobat® and the AutoSplit™ plug-in.- Contents
Method 1 - Comparing Page Text Only ↑overviewThis method compares page similarity only based on their page content. The visual appearance, text position and order is irrelevant. This method also ignores any images and graphics present on the pages. The modified cosine similarity metric is used to calculate how similar are two pages based on their text content. Step 1 - Open a PDF FileStart the Adobe® Acrobat® application and open a PDF file using 'File > Open.' menu.Step 2 - Open the 'Find Duplicate Pages' DialogSelect 'Plug-Ins > Split Documents > Find and Delete Duplicate Pages.' to open the 'Find Duplicate Pages' dialog.Step 3 - Specify SettingsCheck the 'Compare only page text (ignore visual appearance of the pages)' option.Using Predefined SettingsThe text-based method provides a number of predefined parameters sets that are suitable for comparing different kinds of documents with a different amount of recognition errors. Each predefined set of parameters provides different conditions for similarity calculations:- Custom Settings - all settings are specified by user
- Scanned Paper Document: High Quality
- Scanned Paper Document: Medium Quality
- Fax Document: Low Quality
- Non-scanned PDF: exact match
- Non-scanned PDF: fuzzy match
- Exact match (with text order)- this method does not use cosine similarity
Settings appear below the menu after selecting a predefined parameter set.Here are the settings used by the predefined sets:Click 'Edit.' to customize page similarity settings:The text comparison method uses 3 parameters to limit how different two 'similar' pages can be. By varying these parameters, it is possible to detect pages that have a different degree of similarity.- Minimal allowed page text similarity (in percent) - this is the value of cosine similarity metric expressed in percent. Specify minimum allowed page text similarity between 70 and 100 (in percent).
- Maximum allowed page length difference (in characters).
- Maximum allowed page text difference (in words).
Use these settings to experiment with processing settings when it is necessary to adjust processing algorithm for a specific document.Use Sample PagesOptionally, click 'Set From Page Sample.' to specify page similarity settings based on the two sample pages:Select two pages that can be consider identical. The software will auto-calculate page similarity and the statistics will appear in the left lower corner of the dialog. Click 'OK' to save the current similarity settings. Specify Text Filtering OptionsThere are several parameters that control the page content that is being analyzed by the text comparison algorithm. Use these options when comparing scanned paper documents that may contain various text recognition errors. These options exclude certain kind of characters from processing. In many cases, it may help to compute a more accurate similarity metric.- Ignore text case - this option ignores text case while comparing text.
- Ignore punctuation (,.!?-) - this options excludes all punctuation characters from comparison.
- Ignore non-alphanumeric characters - this options ignores all characters except letters and digits.
Click 'OK' to save page similarity settings.Click 'OK' to start searching the current PDF document for the duplicate pages:Step 4 - Inspect Duplicate PagesThe 'Delete Duplicate Pages' dialog shows a list of duplicate or near-duplicate pages. Click on a page record to display a corresponding page in the viewer. Examine pages and select/unselect pages for deletion.Optionally, click 'Save Report.' to create a page similarity report in HTML format. Or click 'Bookmark Pages' to create bookmarks in PDF for selected duplicate pages.The plug-in allows to preview/compare the found duplicate or near-duplicate pages. The page similarity (in %) and the number of mismatched words is displayed for each pair of pages. Here are the examples computed for the pair of the scanned paper documents:Note that the apperance and location of the text do not affect the results.These two pages are considered identical despite the difference in the text color:These two pages are considered identical despite the difference in the content layout:These two pages are consider 94% similar despite the difference in the text order, layout and absence of the image:Step 5 - Extract or Bookmark Duplicate PagesOptionally, use 'Bookmark Pages' button to bookmark all checked pages. This is useful if you are not planning to delete the found duplicate pages from the document. Use checkboxes in front of the pages to select/unselect them from the processing set.Use 'Extract Pages.' button to extract all checked pages into a separate PDF document. This operation will not remove pages from the current document. Use 'Save Report.' button to save page similarity computation report into HTML file. It contains page similarity details, shows differences between pages and lists missing words. It can be very useful for the in-depth analysis. Step 6 - Delete Duplicate Pages